Procedimiento: Cosido de vídeo de la Z CAM S1
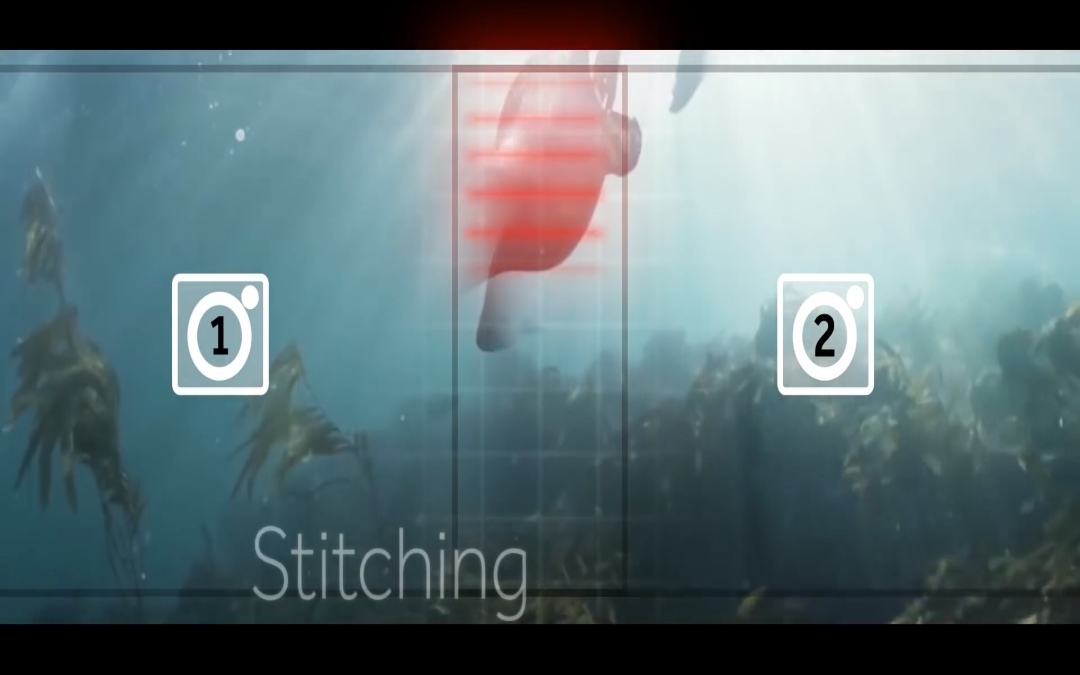
La Z CAM S1 es una cámara de 360 grados esféricos profesional capaz de grabar vídeo en 4K a 60 fps o 6K a 30 fps. En este artículo os vamos a contar como obtener ese vídeo.
La Z CAM S1 está compuesta por 4 cámaras totalmente sincronizadas. Cada una de ellas, almacena el vídeo grabado en una tarjeta de memoria SD, por lo tanto, al final de una grabación, obtenemos 4 vídeos diferentes. para obtener el vídeo en 360 grados esféricos, es necesario coser estos 4 vídeos en uno solo, en lo que llamamos, formado equirectangular.
Para coser el vídeo de la Z CAM S1 se puede utilizar cualquier producto del mercado, sin embargo, los mejores resultados se obtendrán usando el software de cosido del propio fabricante, llamado Z CAM WonderStitch. A diferencia de la gran mayoría de programas de cosido, este programa realiza el cosido de las imágenes utilizando un procedimiento de cosido basado en flujo óptico. Este cosido es de tipo offline (no en tiempo real) y tiene lugar en dos fases:
- Creación de imágenes PNG equirectangulares
- Unión de imágenes PNG equirectangulares en un vídeo en formato .MOV
Durante la primera fase, el software crea cada frame de manera independiente. Esto permite una posproducción más sencilla, al poder hacer las modificaciones directamente sobre cada frame antes de su conversión a vídeo. En la elaboración de cada frame equirectangular, se examina cada pixel de cada fotograma y lo compara con los pixeles de los siguientes, esta es una tarea que requiere gran potencia de calculo, y en el caso del Z CAM WonderStitch, es el procesador del equipo el que se encarga de realizarlo.
En la siguiente fase, se realiza la compresión de cada uno de los fotogramas equirectangulares creados en un solo archivo de vídeo.
Para coser el vídeo, deberemos seguir los siguientes pasos:
1. Crear tres directorios (carpetas) en el ordenador donde se vayan a coser los 4 vídeos. En el primero se almacenarán los 4 vídeos obtenidos desde la cámara, en el segundo se almacenarán los archivos PNG con los frames en equirectangular y en el tercero se guardará el vídeo final equirectangular.
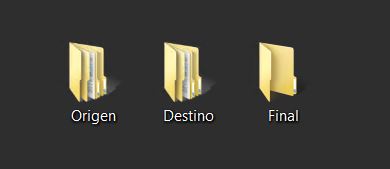
2. Descargar, desde las tarjetas SD, los 4 vídeos, en el directorio previamente creado.
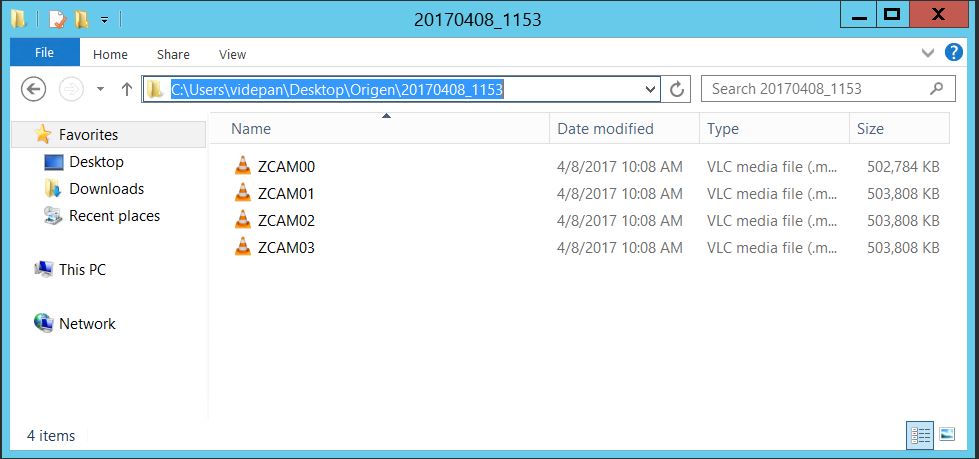
3. Iniciar el programa Z CAM Controller.
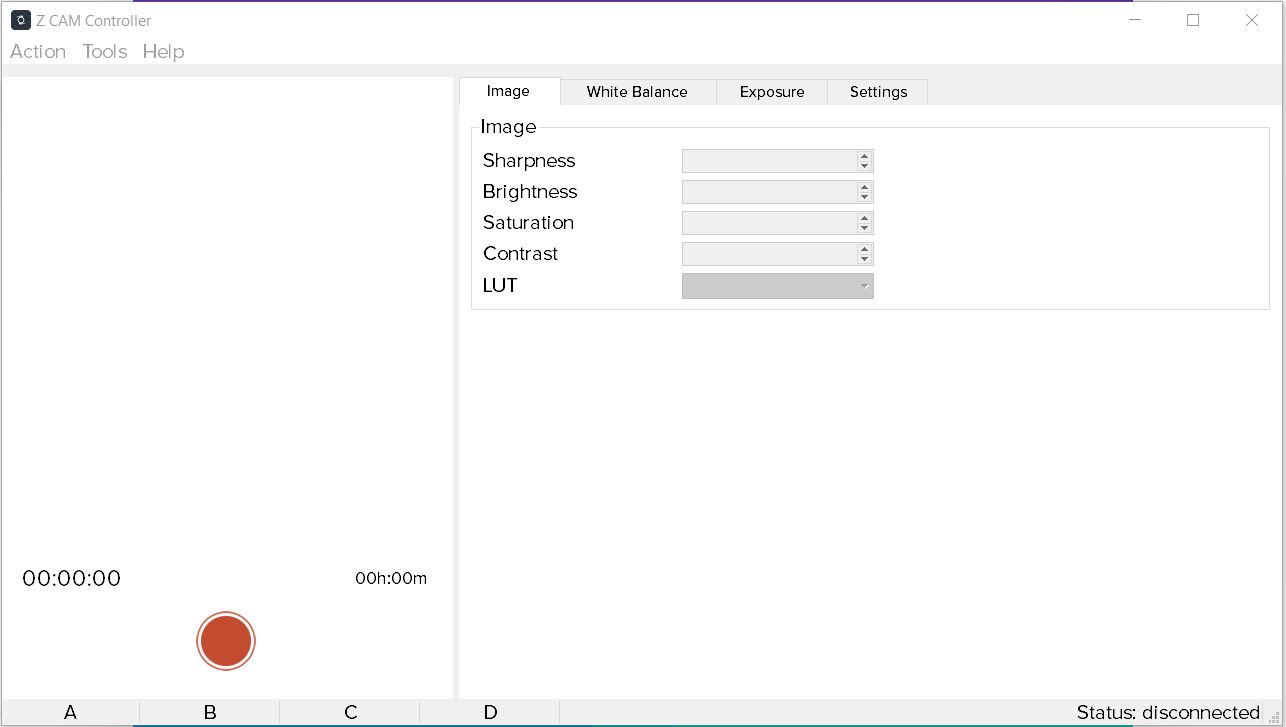
4. Pulsar sobre el menú Tools -> Z CAM WonderStitch.
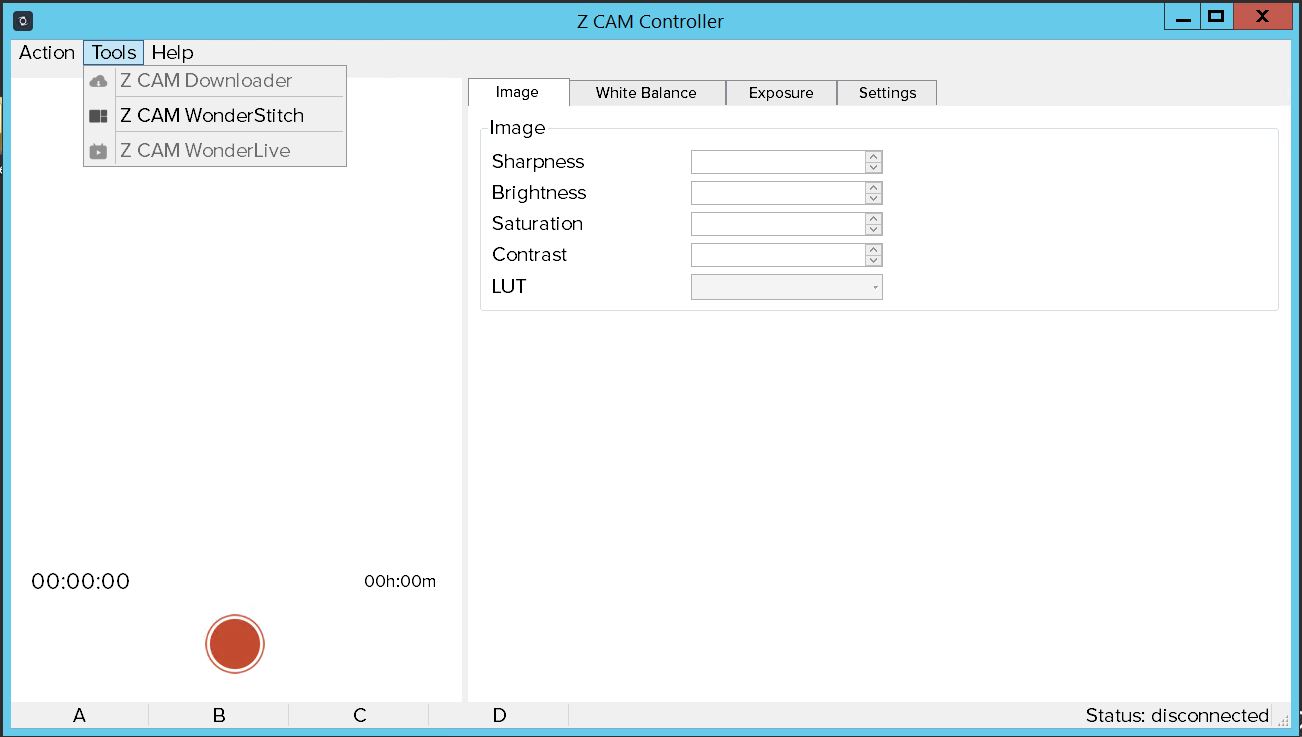
4. Una vez abierto el programa Z CAM WonderStitch, desde la pestaña Stitch to PNG, deberemos seleccionar:
4.1 Camera Type: S1
4.1 Camera Serial Number: [El número de serie de nuestra cámara]
4.2 Image File Directory: [El directorio donde hemos almacenado los 4 vídeos obtenidos desde la cámara]
4.3 Start Frame: [El primer frame del vídeo. Generalmente será el 0, pero se puede avanzar el número de frames para eliminar las partes iniciales del vídeo que no queremos que aparezcan en el vídeo final]
4.4 End Frame: [El último frame que queramos que aparezca en el vídeo final]
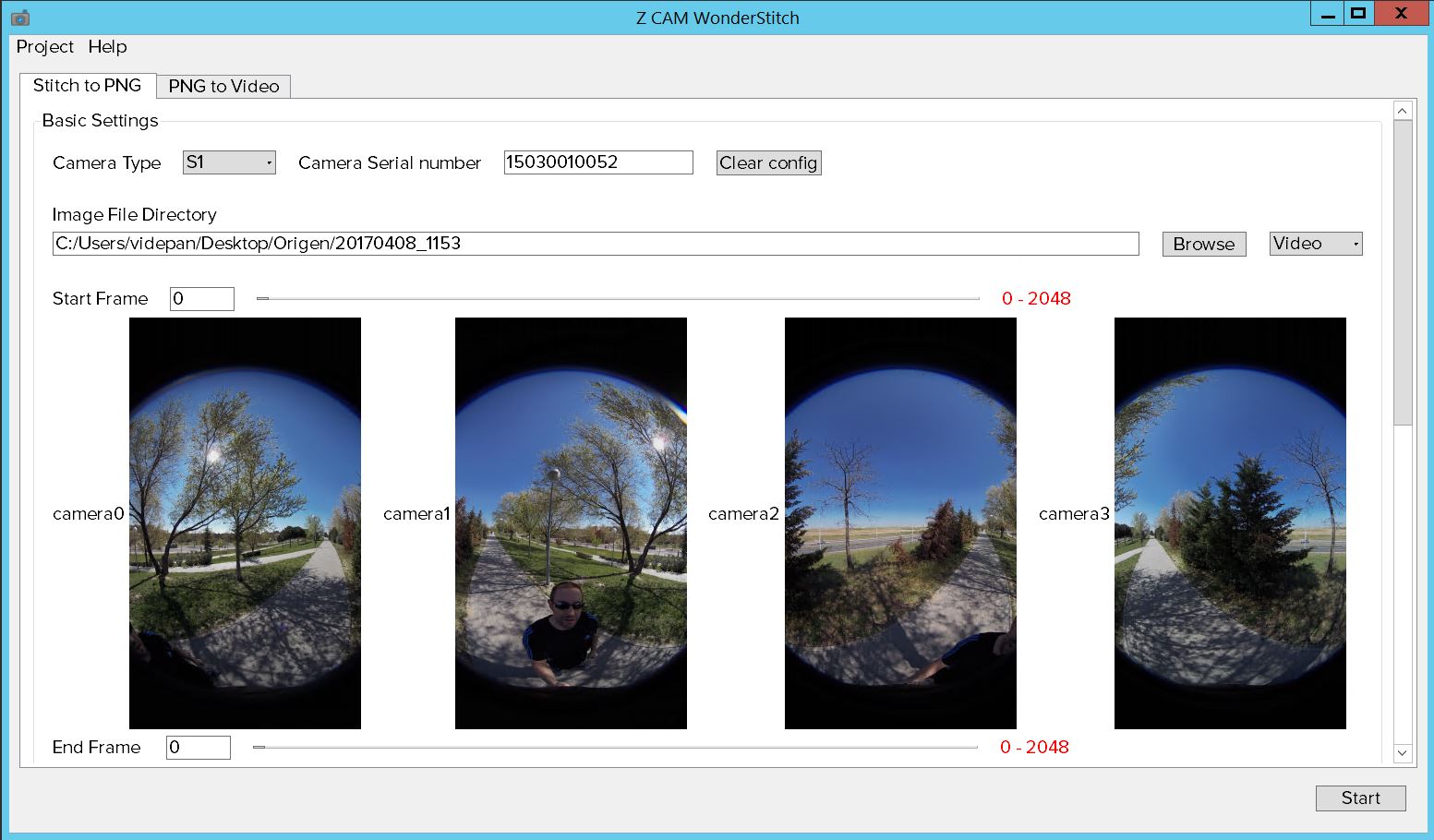
Si continuamos bajando con la barra de desplazamiento, veremos más opciones de configuración:
4.5. Destinatio Directory: [Directorio destino creado previamente]
4.6 Multi-Process: Seleccionando esta opción, el programa aprovechará al máximo la CPU del ordenador, creando tantos procesos como conjuntos de 4 cores tenga el procesador.
4.7 Input Resolution: [resolución a la que fueron grabados los vídeos]
4.8 Output Resolution: [Resolución que tendrá el vídeo final]
4.9 Ajustes de brillo y HDR: [Permiten mejorar la calidad del brillo de las imágenes y seleccionar que cámara tiene el mejor valor]
4.10 Formato de salida: [a elegir entre esféricos, cubicmap o ambos]
4.11 Ajustes de suavizado entre frames: [Alarga el proceso de cosido pero mejora la calidad de las imágenes, sobre todo en vídeos con mucho movimiento y con baja luminosidad]
4.12 Otros ajustes
Una vez terminada la configuración, pulsaremos Start.
El programa de cosido empezará a generar los frames y podremos verlos en la carpeta destino como archivos PNG independientes.
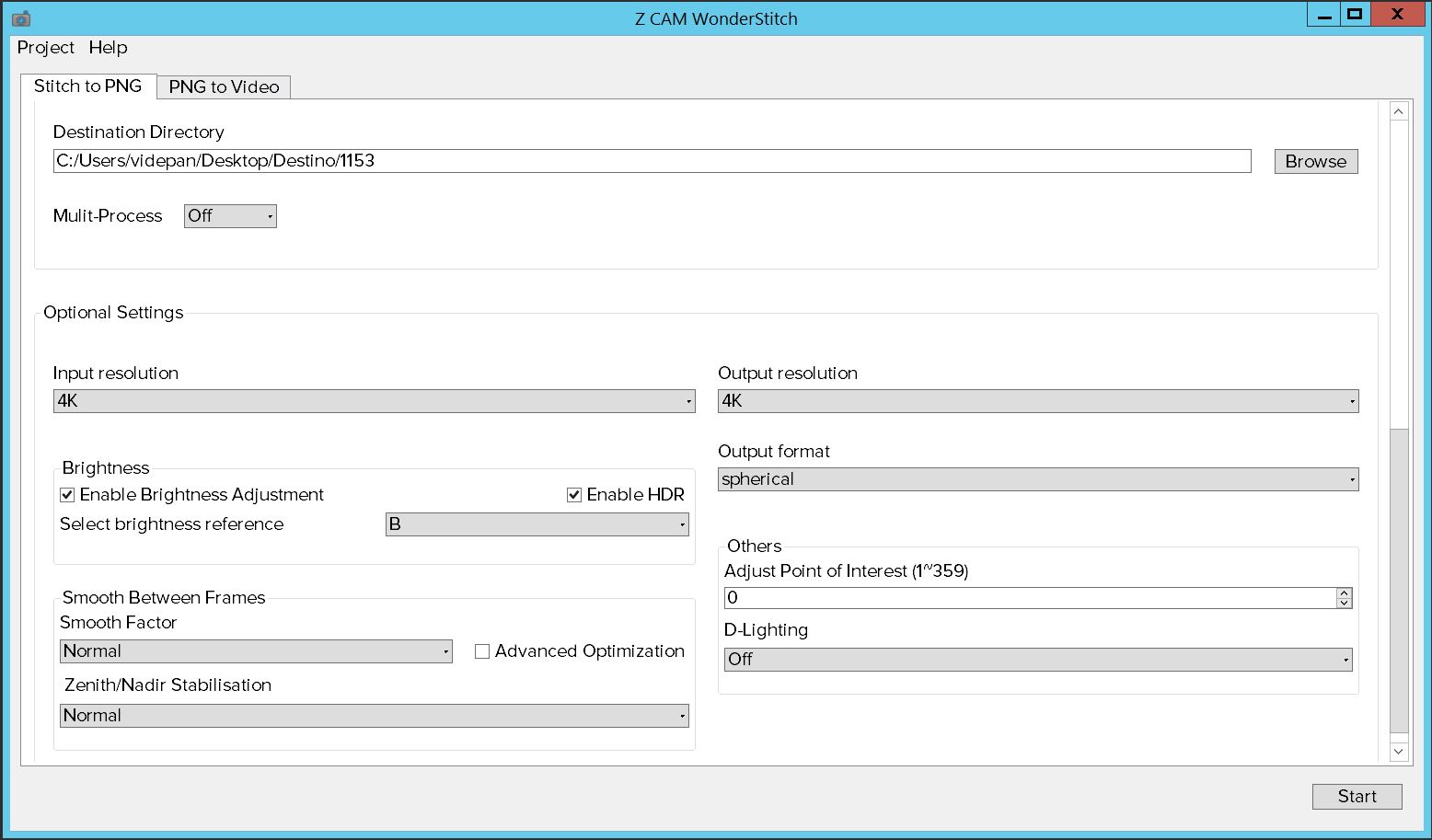
El programa de cosido empezará a generar los frames y podremos verlos en la carpeta destino como archivos PNG independientes.
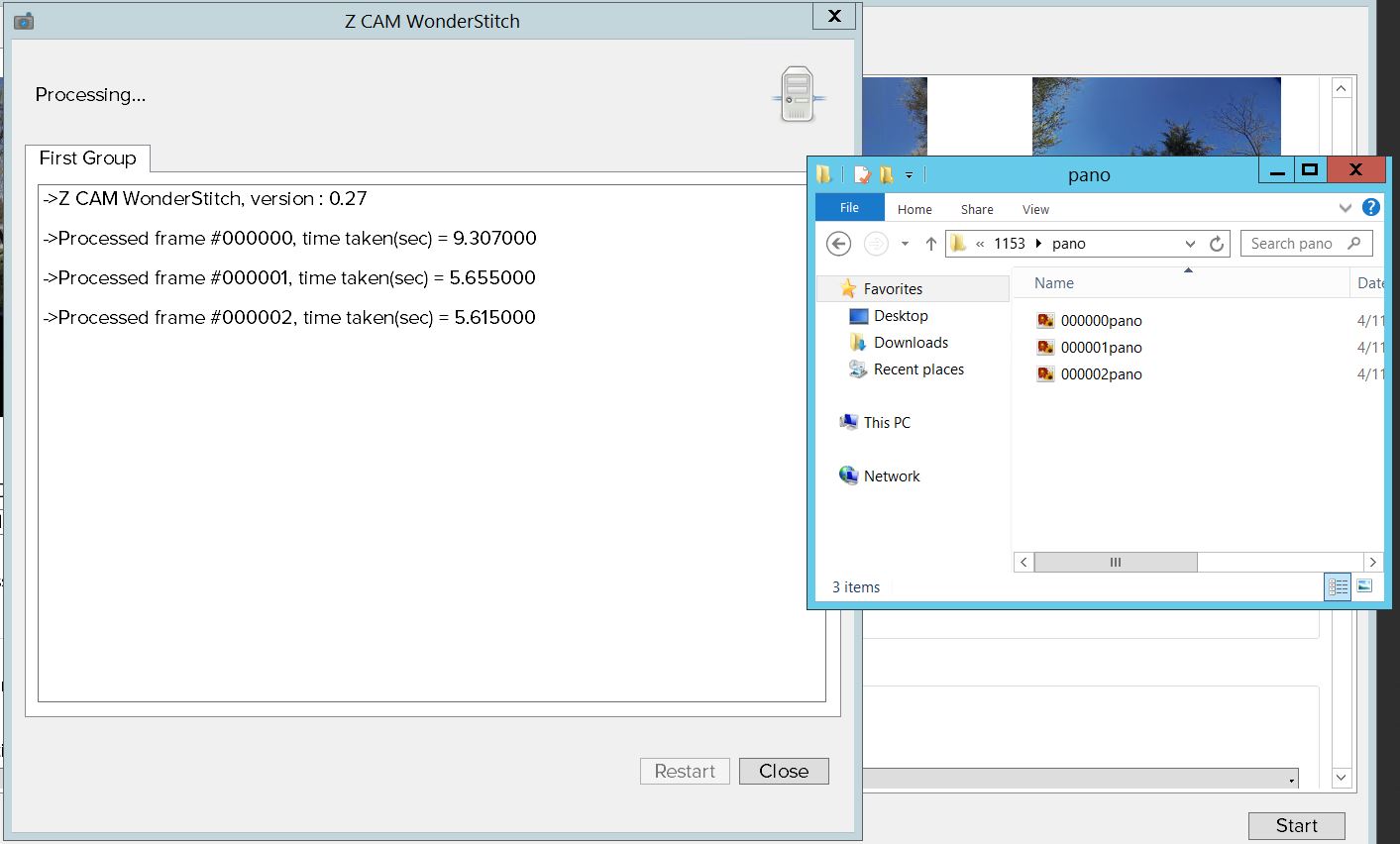
Una vez el programa haya cosido todos los frames que le hemos especificado, nos montrará un mensaje con la palabra Completed.
A partir de este momento, podemos realizar todos los cambios de posproducción que necesitemos.
Una vez acabados estos cambios, iremos a la pestaña PNG to Vídeo.
En esta pestaña seleccionaremos:
- El directorio donde se encuentran los archivos PNGs generados previamente
- El directorio final donde se creará el vídeo
- El formato del archivo de vídeo resultante
- El primer frame del vídeo resultante
- El último frame del vídeo resultante
- El número de frames por segundo que tendrá el vídeo final
- La calidad del vídeo final
- En caso de que queramos que el vídeo final tenga sonido, seleccionamos la cámara desde la que queremos que se incorpore el sonido al vídeo.
Una vez seleccionados los ajustes, pulsamos Start.
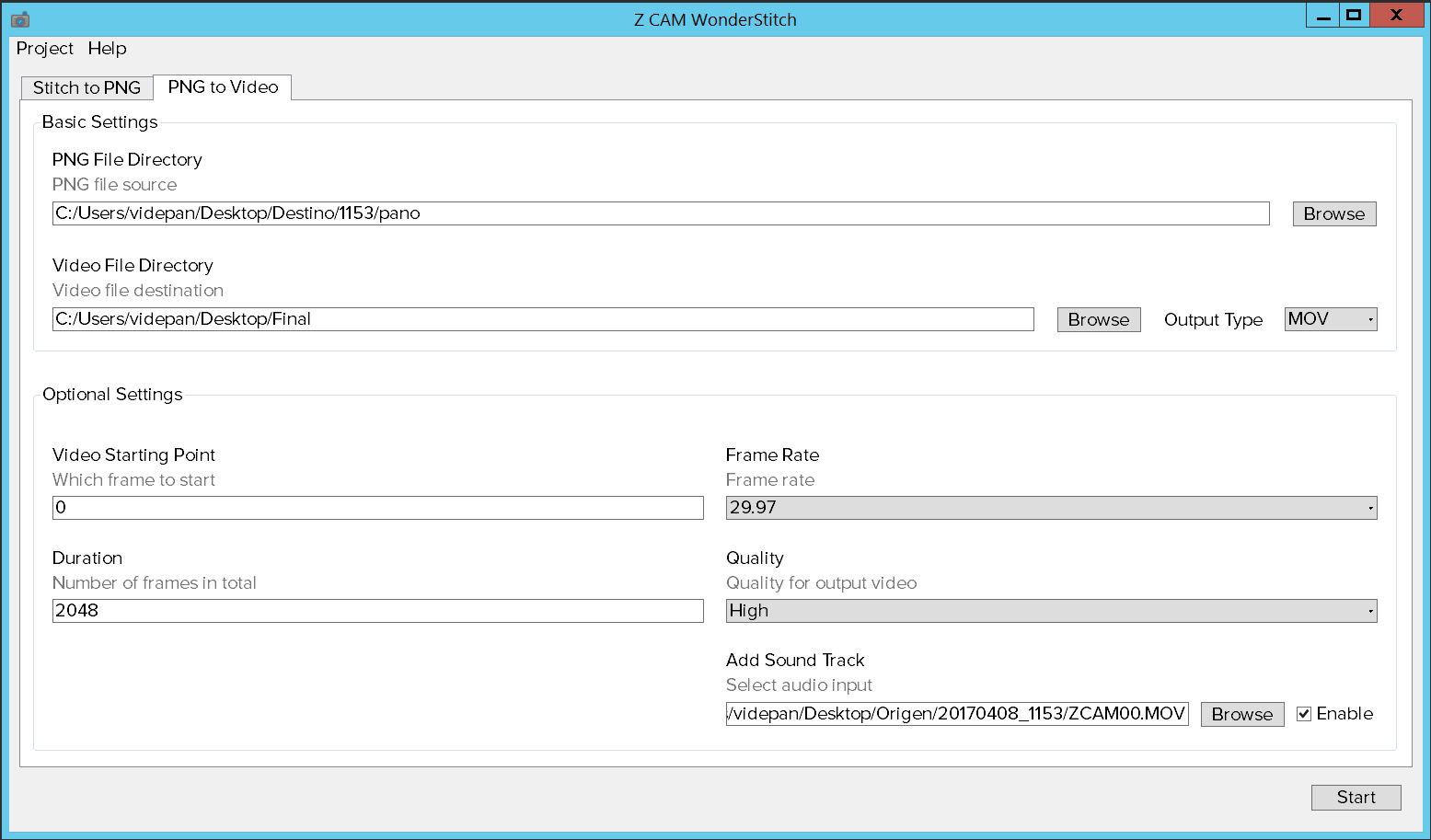
Finalizado el pegado de los archivos PNG, tendremos nuestro vídeo 360 en formato equirectangular.



 RSS: Entradas
RSS: Entradas