En el anterior artículo os explicamos el procedimiento para coser los vídeos grabados con la Z CAM S1. En este articulo vamos a comentar el procedimiento para retransmitir el vídeo obtenido por la Z CAM S1 en tiempo real.
La Z CAM S1 está compuesta por 4 cámaras totalmente sincronizadas. Cada una de ellas, almacena el vídeo grabado en una tarjeta de memoria SD, por lo tanto, durante cada grabación en directo, obtenemos 4 vídeos diferentes. para obtener el vídeo en 360 grados esféricos que queremos retransmitir, es necesario coser estos 4 vídeos en uno solo, en lo que llamamos, formado equirectangular.
Para coser en tiempo real el vídeo de la Z CAM S1, es necesario conectar la cámara a un equipo potente, preferiblemente con Windows 10 y equipado con una tarjeta AMD Radeon Pro WX 7100 (valen también los modelos anteriores, pero la resolución final del vídeo será menor). La conexión entre la cámara y el ordenador, deberá realizarse a través de un cable de red RJ-45 categoría 6, o Cat 6. Para la transmisión del contenido hacia un servidor RTMP, el equipo deberá contar con 2 tarjetas de red, una donde se conectará la Z CAM S1 y otra con salida a internet o conexión al servidor RTMP.
La Z CAM S1 puede retransmitir vídeo en tiempo real en 2 resoluciones: 1080 y 4K. En el ordenador encargado del cosido de las imágenes, debe estar instalado el software de control de la cámara (Z CAM Controller). Este programa es gratuito y con el, se puede realizar la retransmisión en directo del vídeo tomado con la Z CAM S1 en resolución 1080. Para obtener vídeo con resolución 4K a 30fps, será necesario que la cámara tenga la correspondiente licencia.
A diferencia del cosido offline (realizado posterior a la finalización del vídeo), el cosido en tiempo real realizado por el software de la Z CAM S1 está basado en plantillas. Esto le permite a la tarjeta gráfica, generar la cantidad de información necesaria en tiempo real para retransmitir el vídeo.
Para retransmitir vídeo con la Z CAM S1, deberemos seguir los siguientes pasos:
1. Instalar o sustituir por la actual tarjeta gráfica, la tarjeta gráfica AMD Radeon Pro WX 7100 en el equipo que se vaya a dedicar a coser el vídeo obtenido por la Z CAM S1.
2. Iniciar el ordenador y comprobar que reconoce la tarjeta gráfica AMD Radeon Pro WX 7100 correctamente.
3. Descargar los últimos controladores disponibles desde la página web de AMD.
4. Situar la cámara sobre un trípode y en el lugar donde se vaya a realizar la grabación, tomando las medidas de seguridad necesarias para que no le pueda pasar nada a la cámara durante la grabación.
5. Conectar la cámara a la corriente eléctrica.
6. Conectar la cámara al ordenador que realizará el cosido a una tarjeta de red través de un cable RJ-45 de categoría 6.
7. Introducir las 4 tarjetas en la cámara.
8. Encender la cámara pulsando el botón de encendido.
9. Instalar la Suite Z CAM.
9. Iniciar el programa Z CAM Controller.




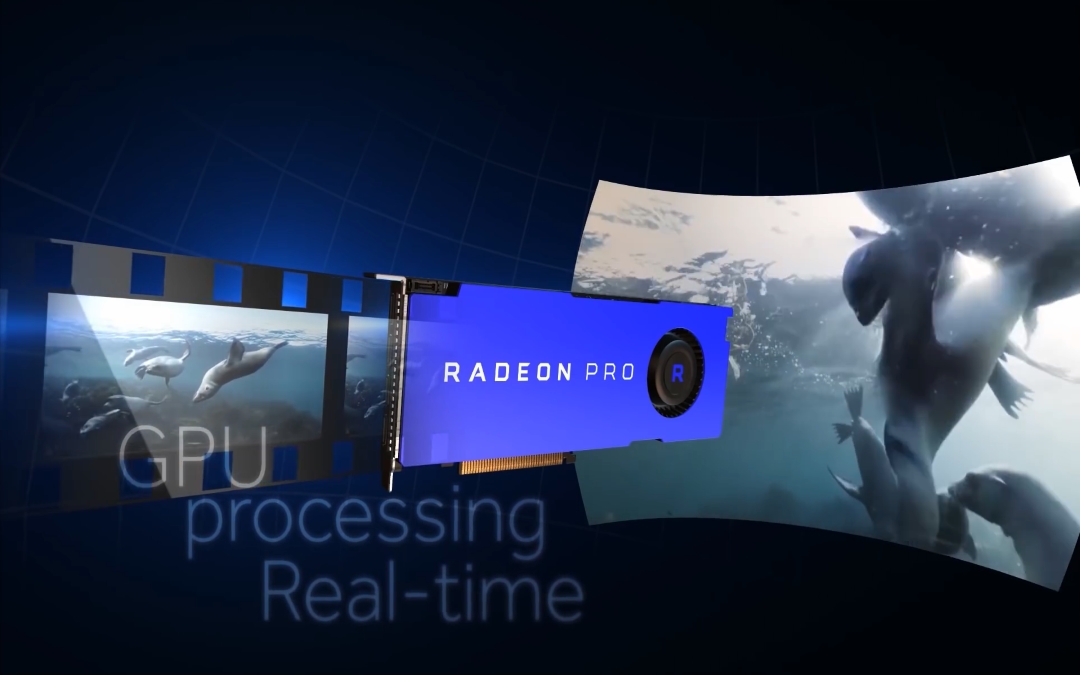
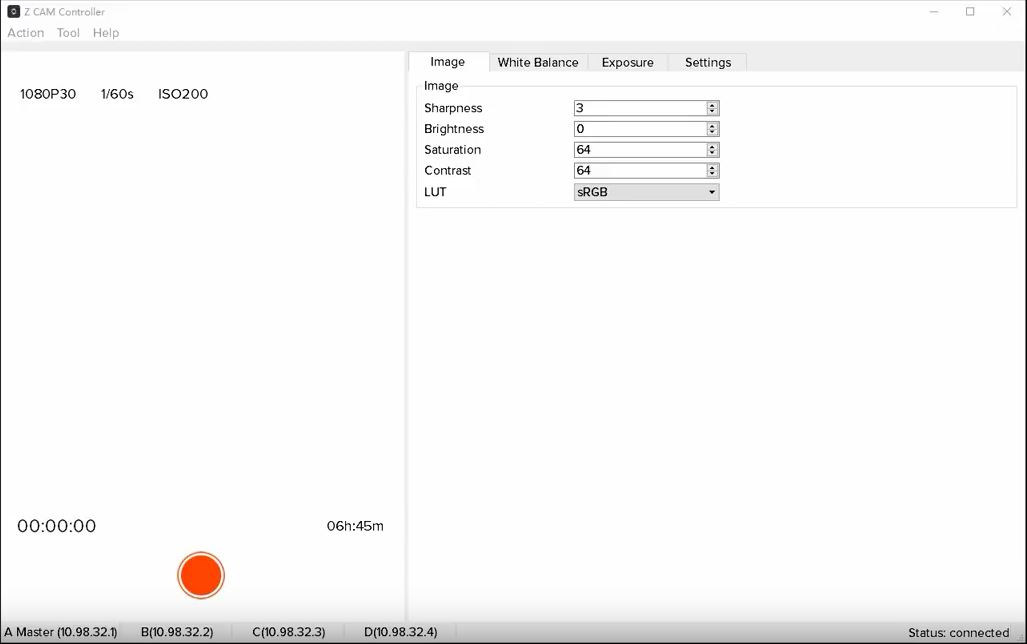
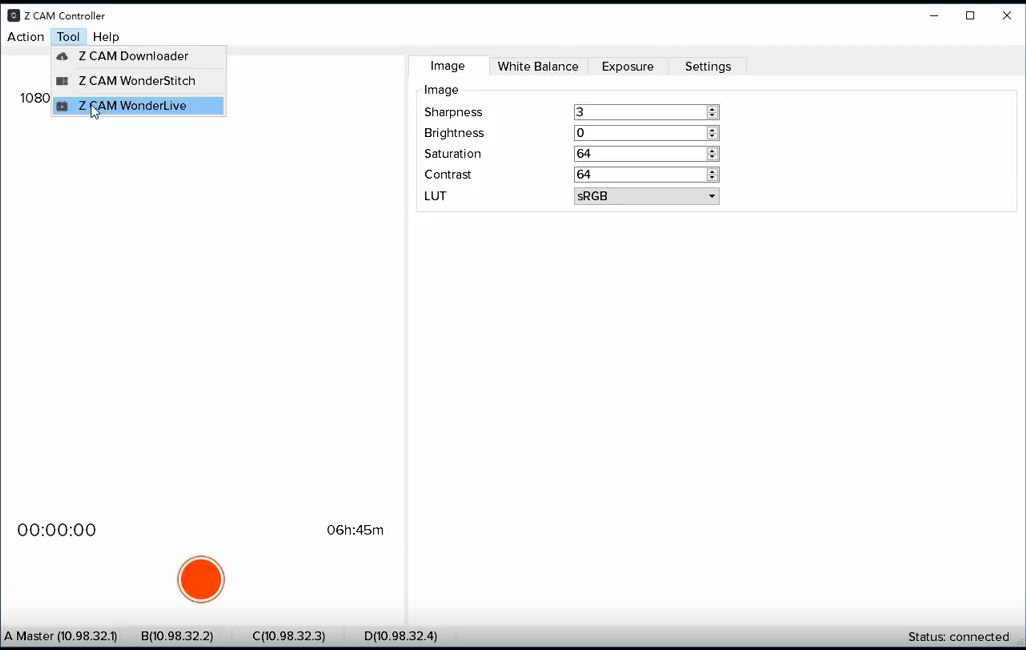
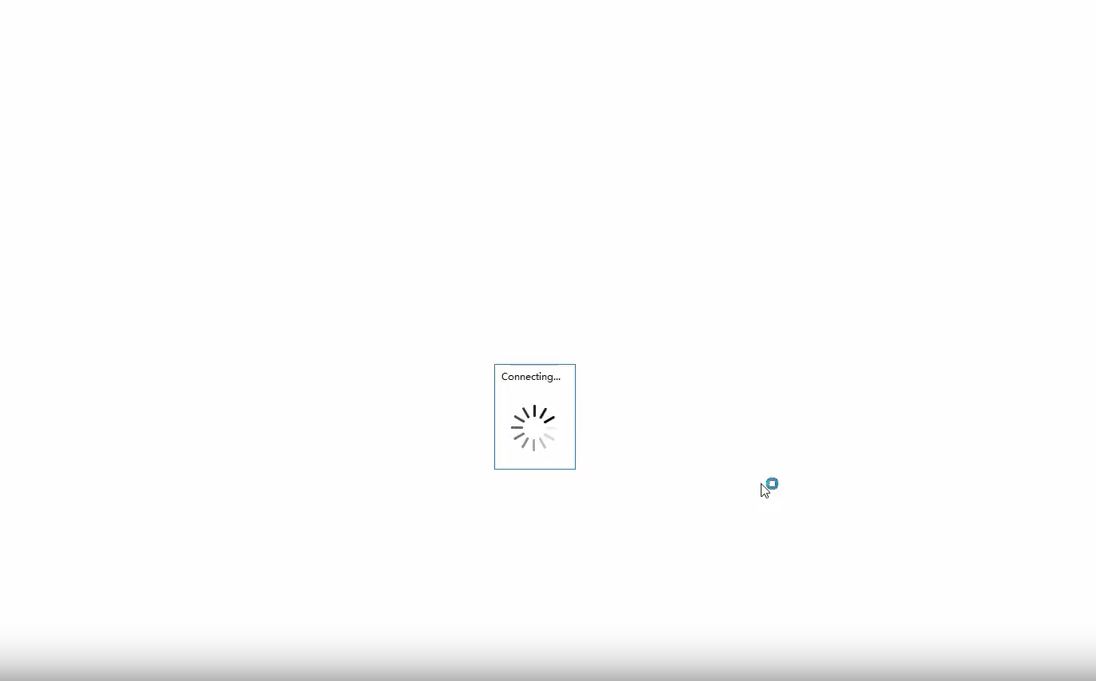
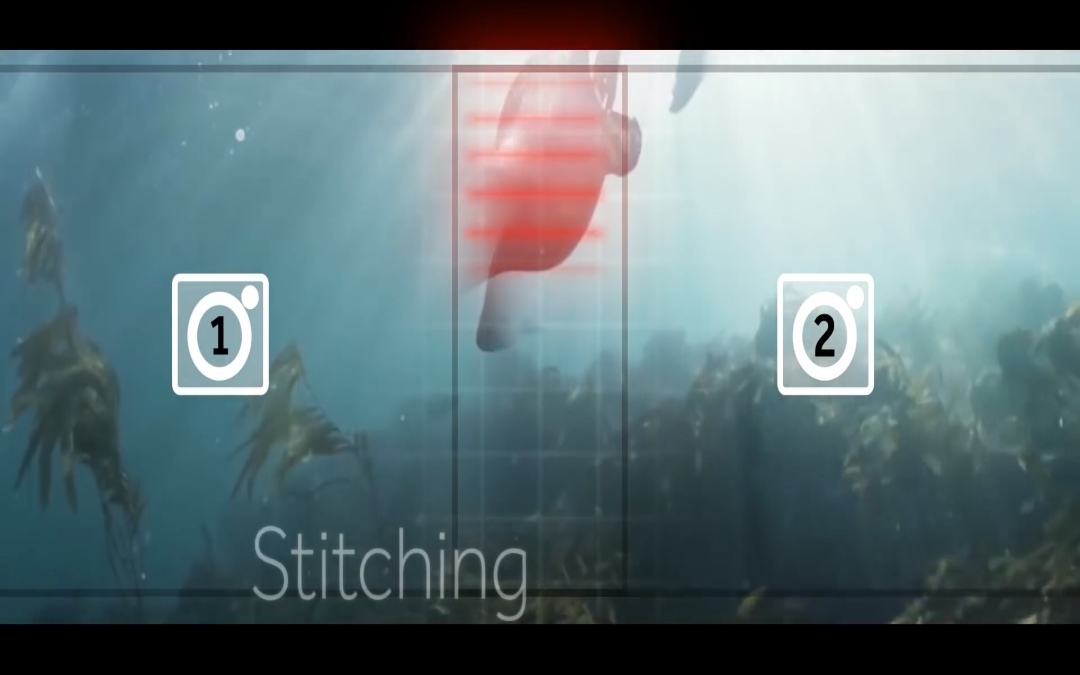
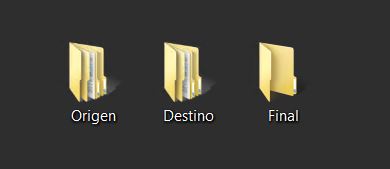
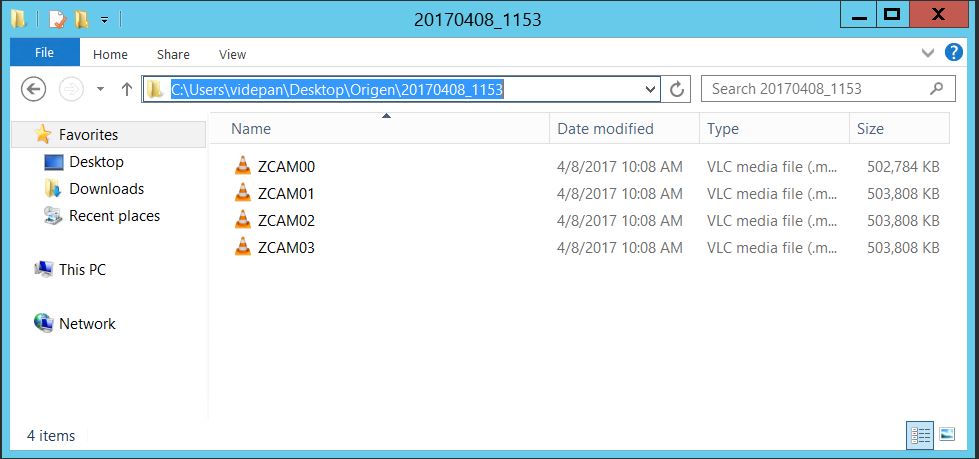
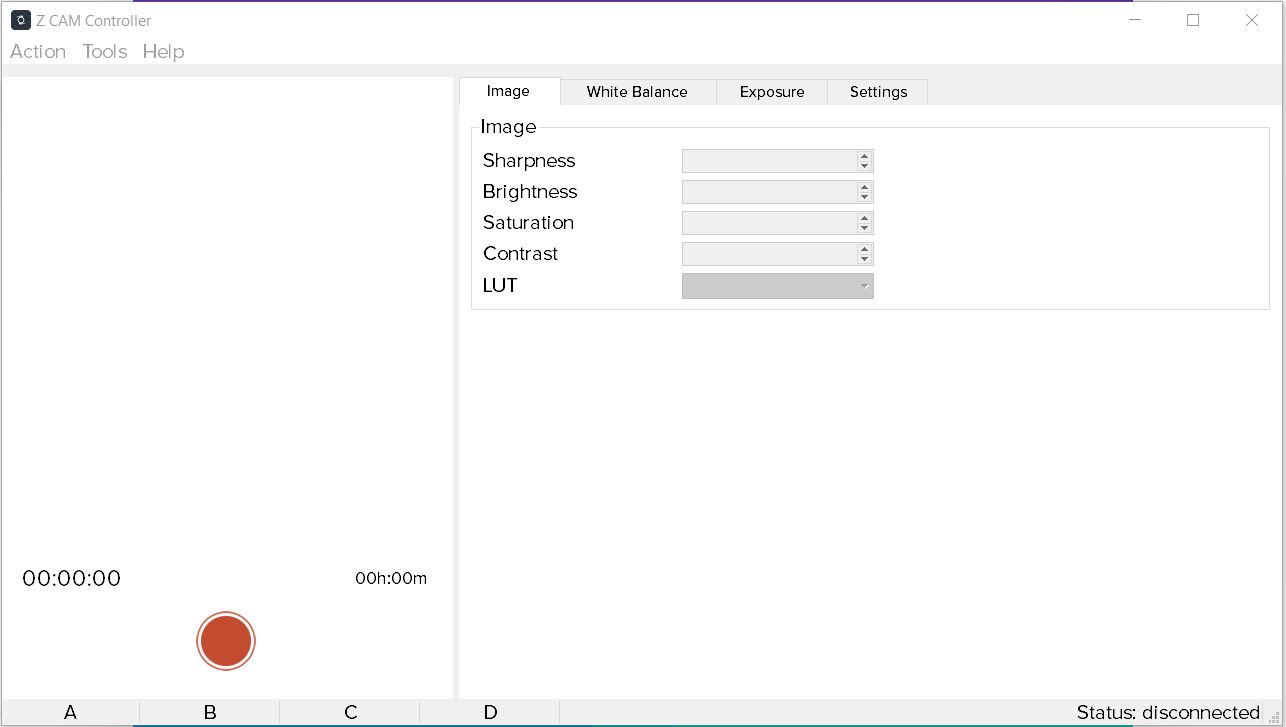
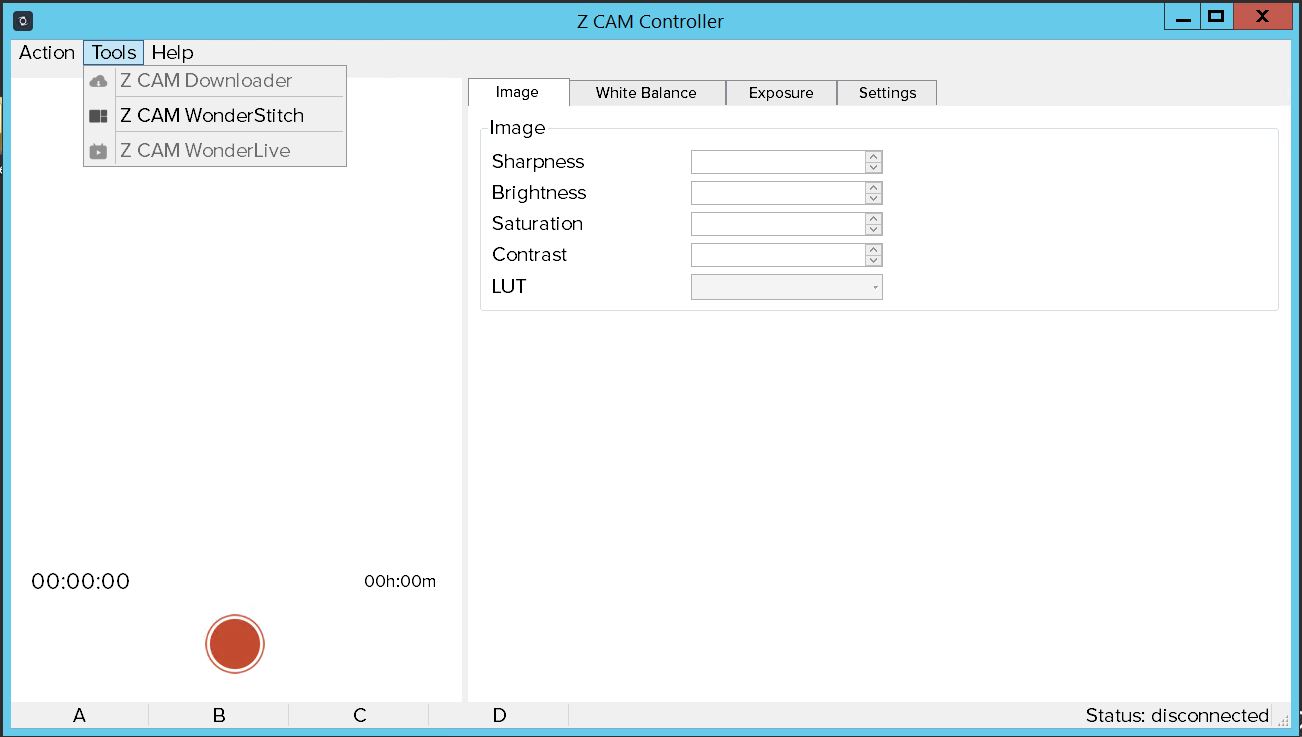
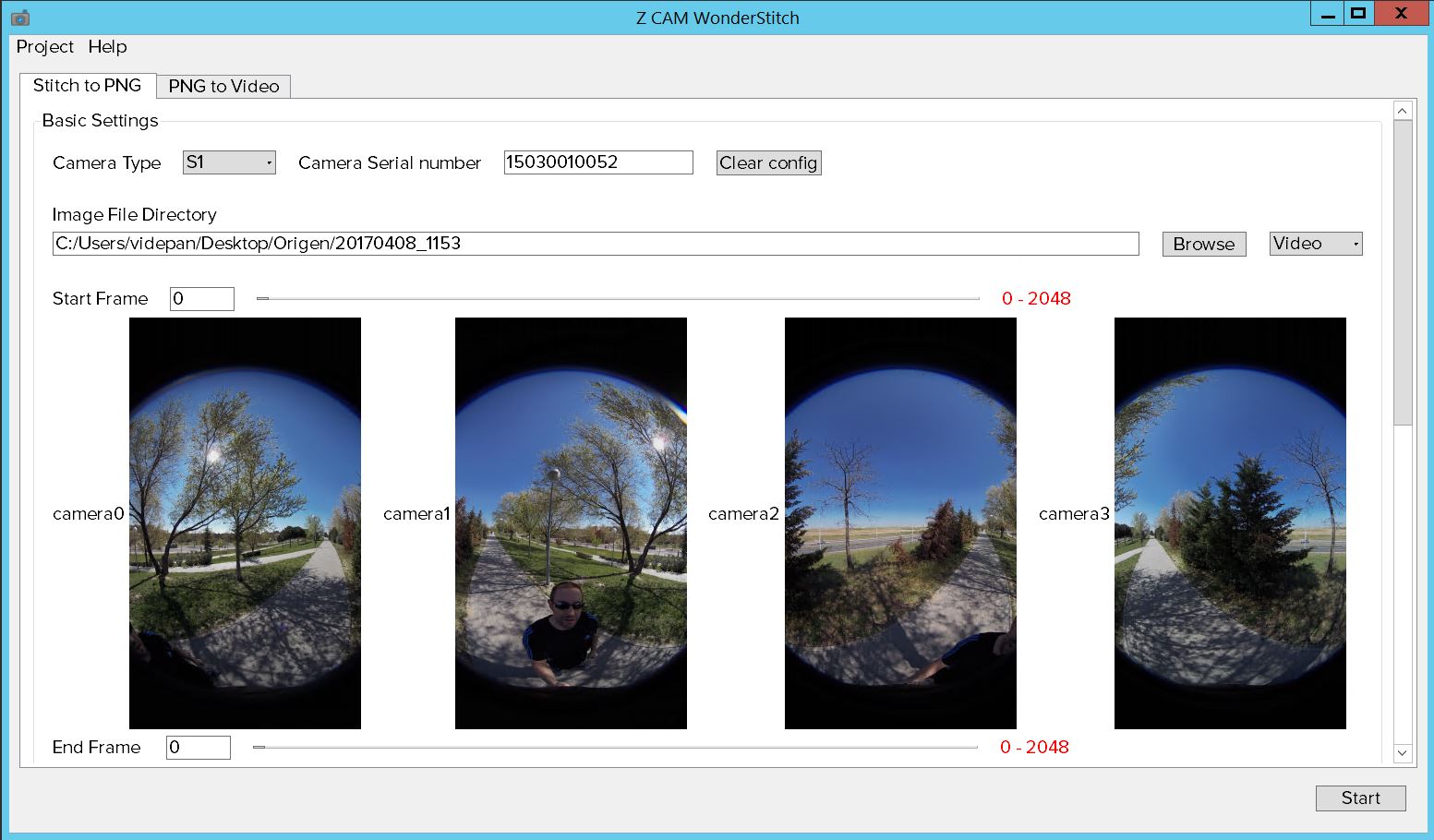
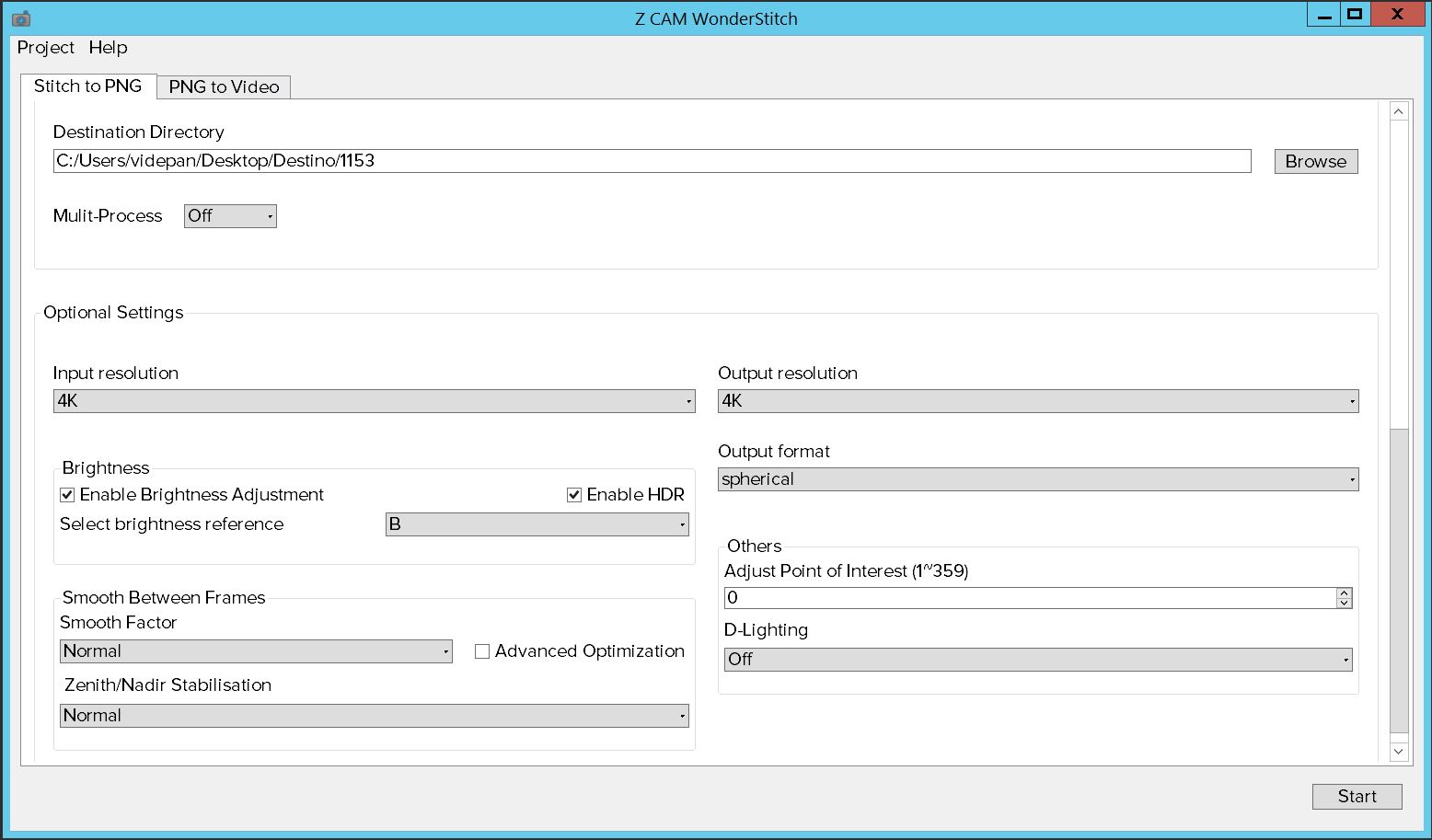
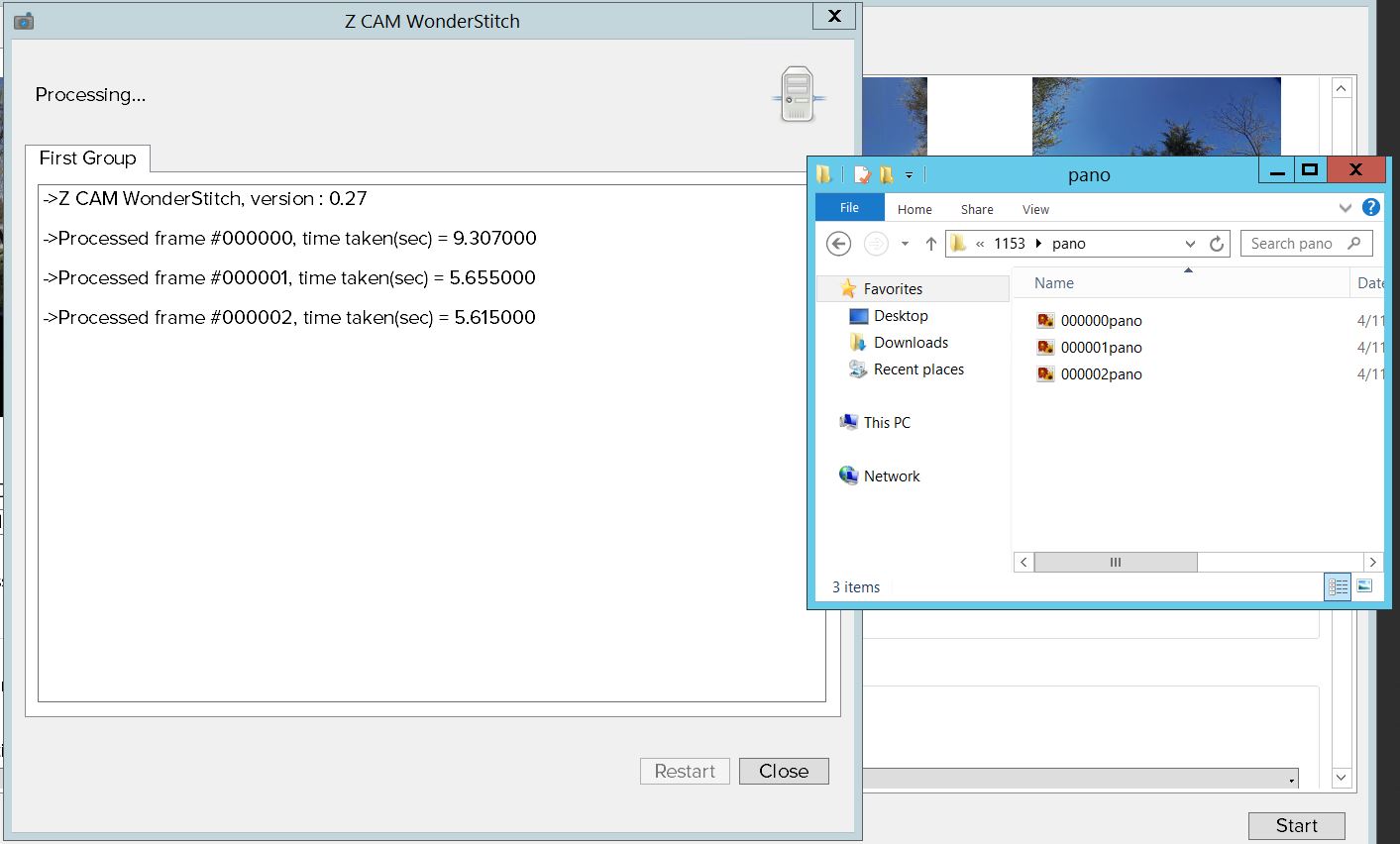
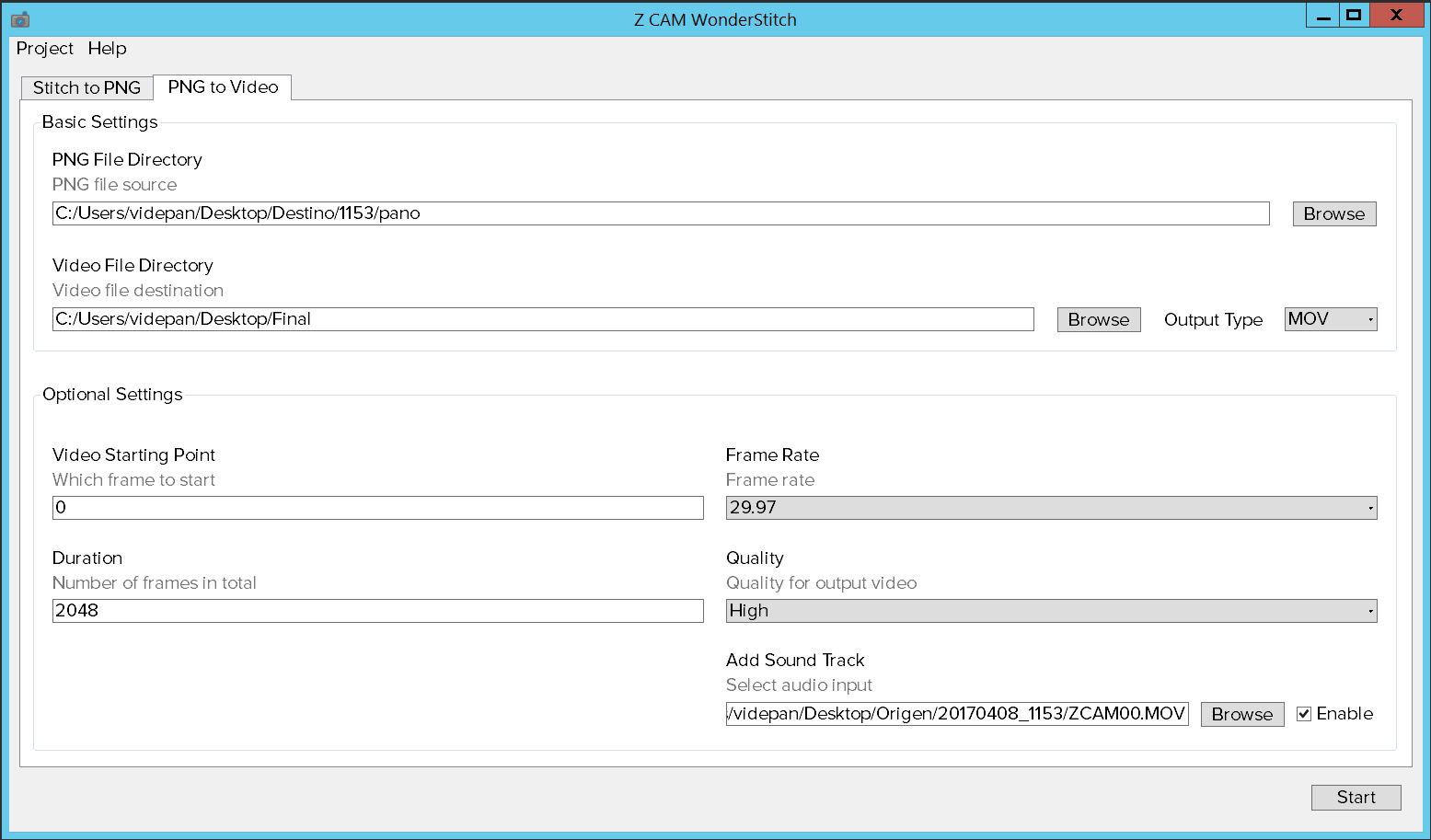
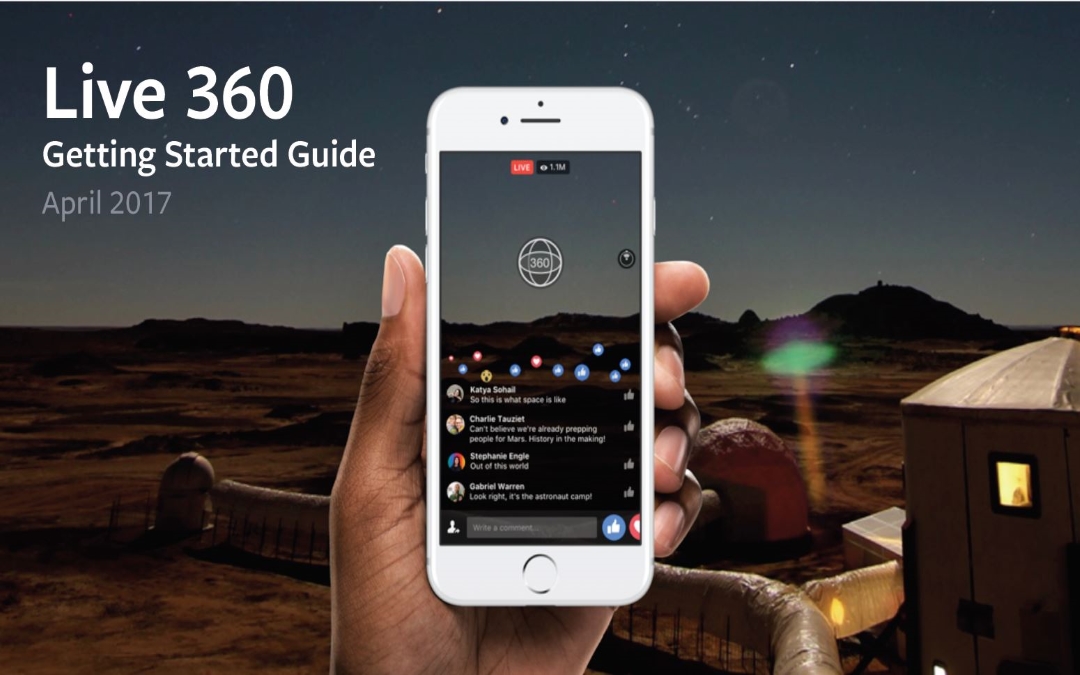
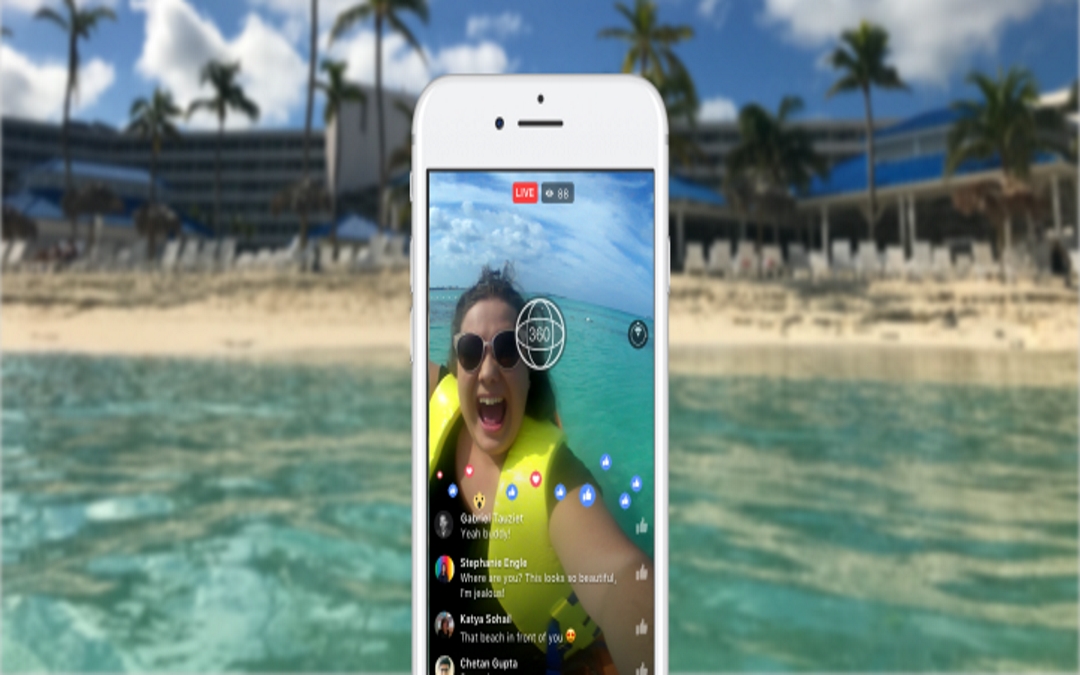

 RSS: Entradas
RSS: Entradas